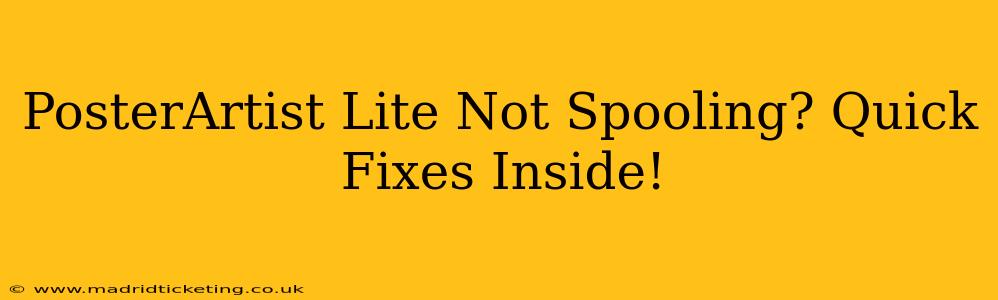Frustrated with your PosterArtist Lite refusing to spool? Don't worry, you're not alone. Many users encounter this issue, but thankfully, there are several straightforward solutions. This guide will walk you through troubleshooting steps to get your PosterArtist Lite spooling smoothly again, focusing on the most common causes and providing practical, step-by-step solutions.
What is Spooling and Why is it Important?
Before diving into the fixes, let's clarify what spooling means in the context of PosterArtist Lite. Spooling is the process where your print job is temporarily stored in a buffer (a queue) before being sent to the printer. This allows you to continue working on your computer while your design is being processed for printing. If spooling fails, your print job won't be sent to the printer, resulting in a frustrating standstill.
Common Reasons Why PosterArtist Lite Isn't Spooling
Several factors can prevent PosterArtist Lite from spooling correctly. Let's examine the most frequent culprits:
1. Printer Driver Issues
- Problem: An outdated, corrupted, or incorrectly installed printer driver is a leading cause of spooling problems. The driver acts as the intermediary between your software and the printer. If it's faulty, communication breaks down.
- Solution: Uninstall the current PosterArtist Lite printer driver. Then, download the latest driver directly from the manufacturer's website (ensure compatibility with your operating system). After installation, restart your computer and try printing again.
2. Insufficient Disk Space
- Problem: If your hard drive is nearly full, there might not be enough space to temporarily store the print job in the spool queue.
- Solution: Check your hard drive space. Delete unnecessary files, uninstall unused programs, or consider upgrading your hard drive if space is consistently an issue.
3. Printer Offline or Not Connected
- Problem: This seems obvious, but often overlooked. Ensure your printer is physically connected to your computer (via USB or network) and turned on. Check that the printer is online in your computer's system settings.
- Solution: Verify physical connections, power status, and the printer's online status within your operating system's printer settings.
4. Software Conflicts
- Problem: Other software applications running concurrently might interfere with PosterArtist Lite's spooling process.
- Solution: Close any unnecessary programs running in the background before attempting to print.
5. Corrupted Print Spooler
- Problem: The print spooler, a Windows system component, could be corrupted, preventing jobs from entering the queue.
- Solution: Restart the print spooler service:
- Search for "services.msc" in the Windows search bar.
- Locate "Print Spooler" in the list.
- Right-click and select "Restart".
6. Incorrect Paper Settings
- Problem: If your PosterArtist Lite settings don't match the paper loaded in your printer, spooling might fail.
- Solution: Carefully check and adjust the paper size and type settings within PosterArtist Lite to match your printer's current configuration.
7. PosterArtist Lite Bugs
- Problem: Occasionally, bugs within the PosterArtist Lite software itself might interfere with spooling.
- Solution: Check for software updates from the PosterArtist Lite developers. A newer version might contain bug fixes addressing this specific problem.
Troubleshooting Steps: A Quick Checklist
- Restart your computer: This often resolves temporary glitches.
- Check printer connections: Ensure the printer is powered on and correctly connected.
- Check disk space: Free up space if necessary.
- Restart the Print Spooler service: As described above.
- Update the printer driver: Download and install the latest driver.
- Verify paper settings: Make sure they match your printer.
- Check for software conflicts: Close unnecessary programs.
- Look for PosterArtist Lite updates: Install any available updates.
By systematically working through these solutions, you should be able to identify and resolve the spooling issue in your PosterArtist Lite. If the problem persists after trying all these steps, consider contacting PosterArtist Lite's support team for further assistance. Remember to always back up your important work before attempting significant troubleshooting steps.